How to Merge Partitions to Extend C Partition
Many people are seeking solutions to merge partitions to increase the boot partition since it is running out of space. Is there safe way to merge partitions without system reinstallation or data untouched? It is understandable that the boot drive was created very small like 10GB or 20GB and with years of use, the boot drive is running out of space. However there is still large free space in other partitions. Now you may consider merging another partition which has a lot of free space to the C drive to make a larger boot partition.
To merge partitions, Partition Wizard Home (freeware) won't be able to perform the job but its sister product can do the job like Partition Wizard Professional, which works under Windows PC plantforms like Windows XP, Vista, Win7 and its server version Partition Wizard Server supports Windows Server 2000/2003/2008. In this article, we would like to show you how to merge partitions to extend c drive with Partition Wizard Home.
And here are the steps to merge partitions and get C boot drive expanded.
![]() Step One: Download a free copy of
Partition Wizard Professional
Step One: Download a free copy of
Partition Wizard Professional
![]() Step Two: Run its .exe file
and install it on your computer which you have hard disk partitions to merge.
Step Two: Run its .exe file
and install it on your computer which you have hard disk partitions to merge.
![]() Step Three: Launch it from
your desktop icon
Step Three: Launch it from
your desktop icon

![]() Step Four: And Partition
Wizard Professional Edition, then it will come to the following screen
Step Four: And Partition
Wizard Professional Edition, then it will come to the following screen
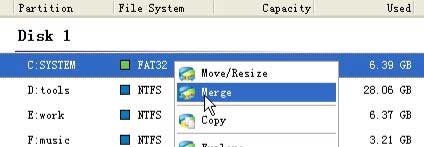
Notice: Please note that if you have different file system (fat32, ntfs), you need to change partitions to same file system before merging them. Same fat partition or same ntfs is safe to merge!
![]() Step Five: Select a
partition to merge. Select one and then select another one and then merge
Step Five: Select a
partition to merge. Select one and then select another one and then merge
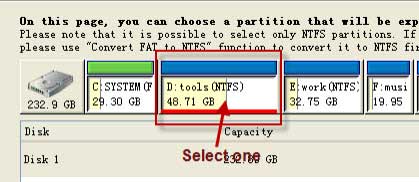
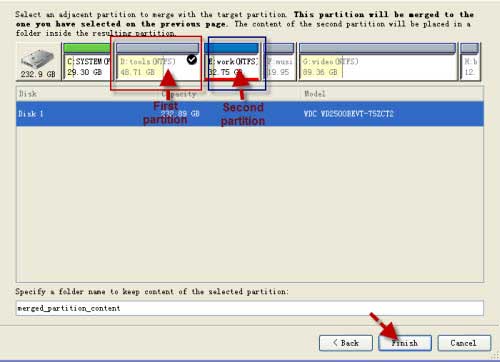
![]() Click "Finsh" and then you need to
apply all the operations.
Click "Finsh" and then you need to
apply all the operations.
Download Partiton Wizard Server for server partition merging or Download Partition Wizard Pro for Windows PC.
Option - there are some other tools which can also do the job
- Merge Windows Vista, XP partition with Acronis Disk Director Suite
Step by Step Instruction to Merge Partitions with Acronis Disk Director Suite
Before merging partitions, we want to make it clear that there are some cases you don’t have to merge partitions. One, if the data in I partition is not important, you can simply delete the whole partition and use “Resize/Move” to claim the unallocated space. Then there is no need to merge partitions. Two, it is always recommended to keep the data from the system information since virus always prefers to attack system32. Once your system gets attacked, then you may suffer great loss of your data. Why not keep the partition? You can shrink the partition to make unallocated space to use Acronis Disk Director Suite to claim the unallocated space and then you will also have a larger partition. If you do not want to merge partitions now, you can follow this tutorial: How to extend partition with Acronis Disk Director Suite.
Here we will show you how to merge I partition to c partition to have a larger C.
Step one, you need to get a copy of Acronis Disk Director Suite and install it like installing other programs.
Before we merge partitions, let’s check the disk details in Disk Management. We are going to merge I partition to c partition.

Step two, Create a folder in c partition to store the merged data from another partition. Tips: if you want to merge I partition to c partition, you should create an empty folder in C. You can name it as “merged file from I”
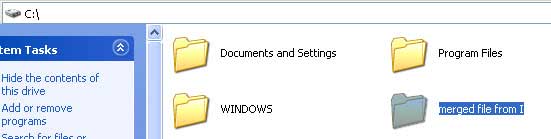
Step three, Start Acronis. Right click I partition to merge. Tips: if you want to merge I partition to c partition, you need to firstly start with I partition.
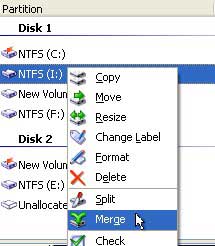
Step four, click c partition as the targeted partition and then click ok.
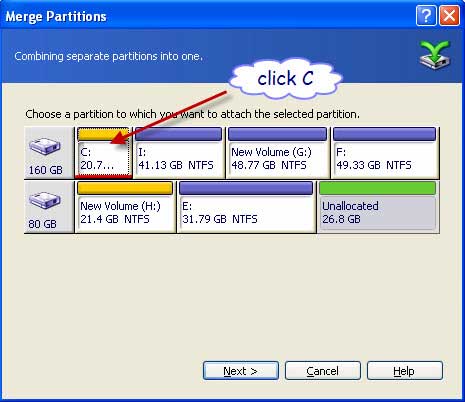
Step five, choose the created “merged file from I” to store data from I partition and then click OK.
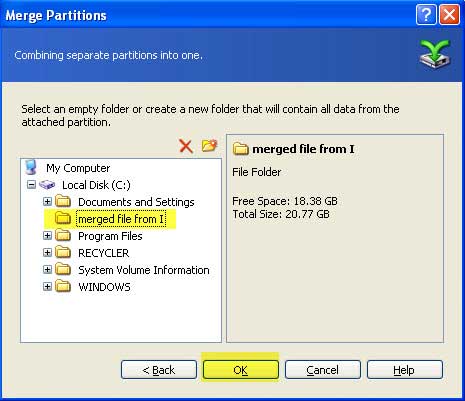
Step six, after clicking OK in the last step; you may notice there is a larger partition C created. Now you need to make it true by clicking “Commit” in the toolbar.
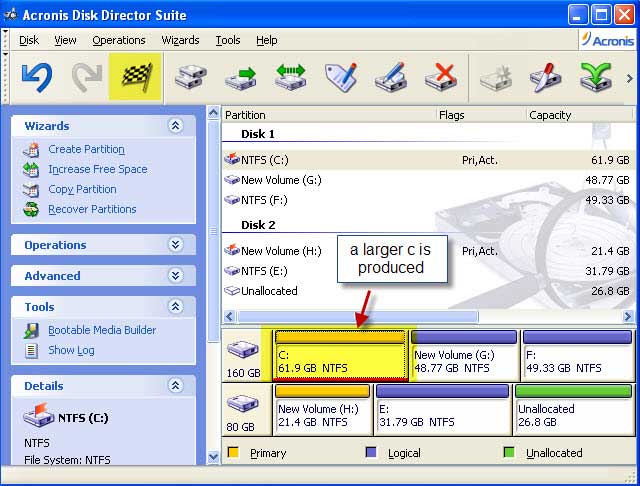
Step Seven, confirm pending operations.
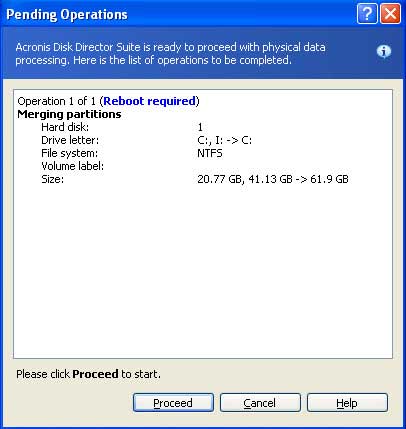
Step eight, confirm to reboot the operating system. It requires to reboot the OS. It took 30 seconds for my computer to reboot and finish merging process. Maybe it is because I just have a test file text in I partition. Anyway, it is really fast.
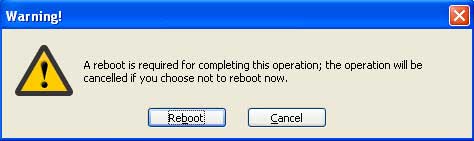
Step Nine, check the disk status in Disk Management. Now we can see a merged 60GB partition.

Summary
Acronis Disk Director Suite, helps you manage your gigabytes of data fast and efficiently. Whether you need to extend/shrink/merge partitions, upgrade your hard drive, dual boot your computer with different operating systems, the Disk Director is the tool to make any byte management task faster and easier than ever before.
Related products
- Partition Wizard Home Edition
- Acronis Disk Director Server
- Resize partition with partition magic
- Partition Manager Server
- Resize server Partition Wizard Server
Related articles
- Capture unallocated space Windows 7
- Extend C drive
- free partition magic
- merge partition extend c drive
- Resize vmware partition
- Shrink c drive out of space
- shrink c create partition
- Disk partitioning
- Best partition Software
- Paragon Partition Manager Server
- Partion Magic
- Partition Magic
- Partition Wizard Server
- server partition manager
- server partition software
- Server partition software review
- free partition magic
- Diskpart command | Gparted
- extend partition diskpart