Extend boot partition with Partition Manager Server
We noticed that there are many administrators who are looking for solutions for boot partition with low disk space on Windows Server 2003. Today we did a test to extend boot partition with some Partition Magic software - Partition Wizard Server. We are glad that we did extend the boot partition without requirement to reboot the server or any data loss. Be free to follow the guide to extend your server boot drive disk space.
Working on Windows Server 2000/2003/2008, Partition Wizard Server can repartitioned server disk space without data loss. Our test server 2003 c drive is only 3.91GB and there are many free spaces from other partitions. Our target is to make the boot drive 20GB by claiming free space from other drives like E. Let’s see how we did the test.
Option program : resize partition by Partition Wizard Server
Step by Step Guide to extend boot partition
1. Disk space before repartition in “Disk Management”
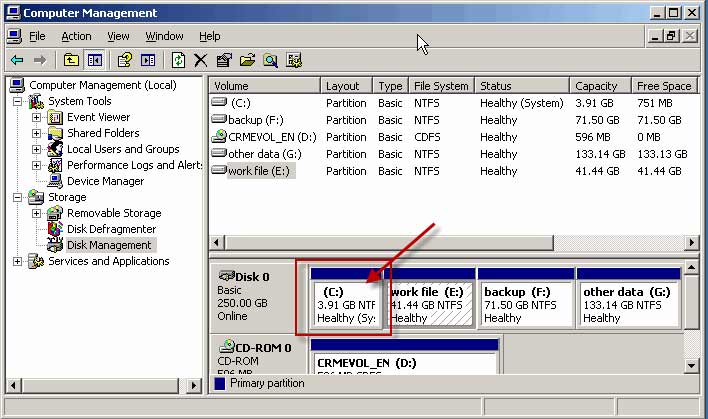
2. Run Paragon Partition Manager Server
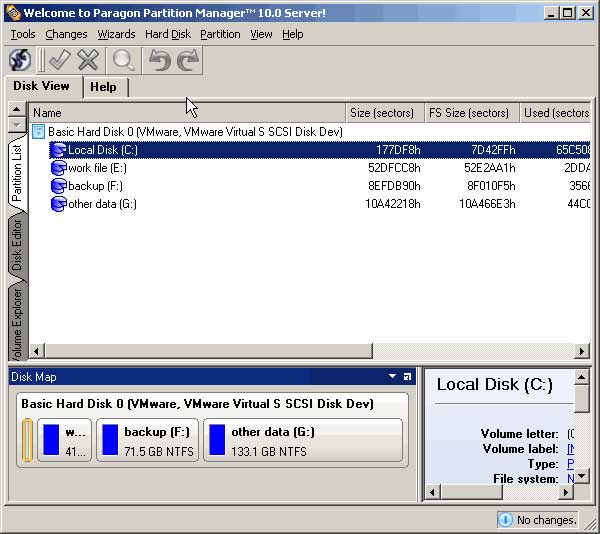
3. Right click partition E to resize
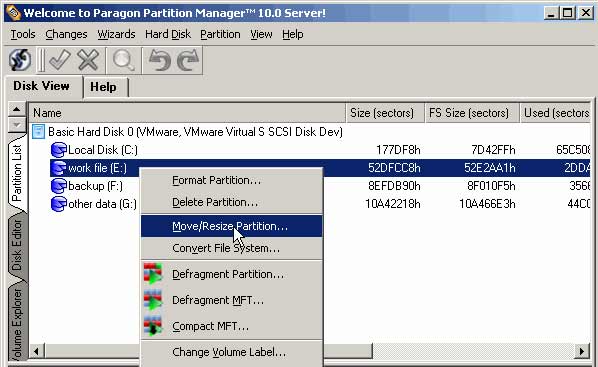
4. Place the cursor to the left side of the partition and then drag it to the left part to produce unallocated space next to C drive.
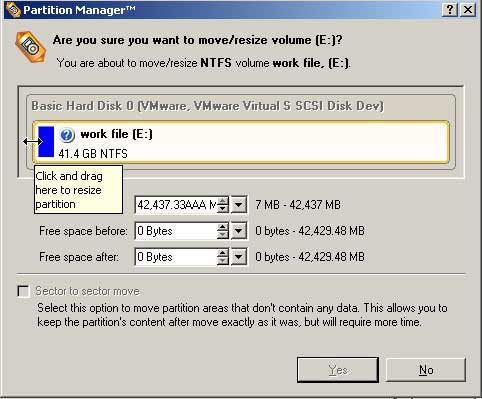
5. Drag the E partition to the left and unallocated space of 17.1GB produced. And click Yes.
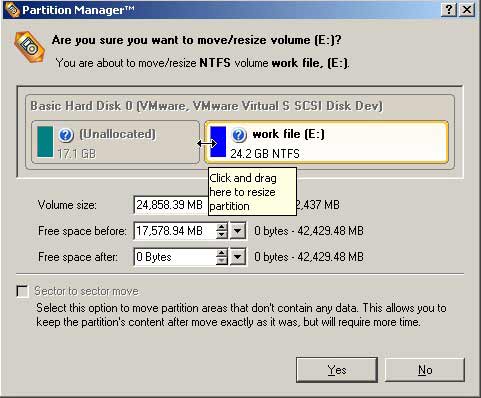
6. Check the unallocated space next to C drive.
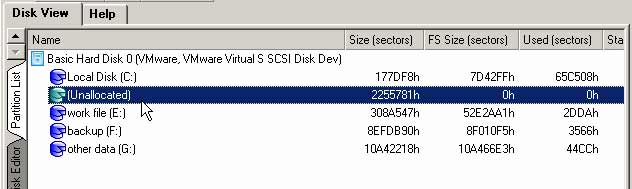
6. Right click C drive to resize the c partition.
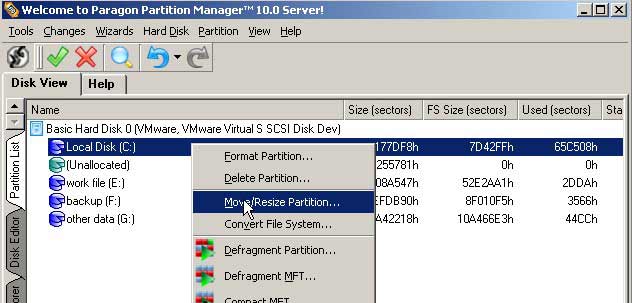
7. Place the cursor to the right side of c partition and it will tell you to drag and resize partition.
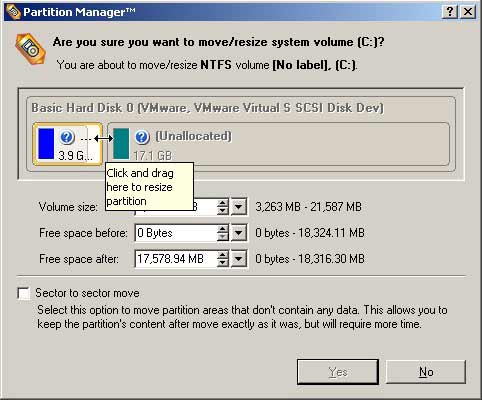
8. Drag and extend c partition to the end of the unallocated space. And then click Yes.
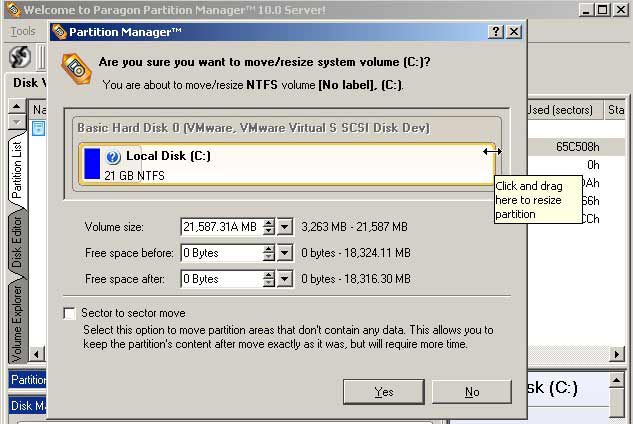
9. Apply pending operations to extend c drive.
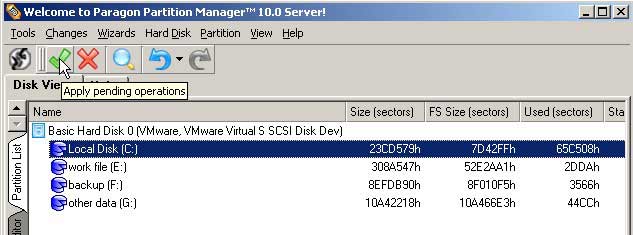
10. Confirm pending operations to extend c drive.
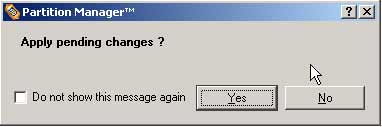
11. Applying changes processing
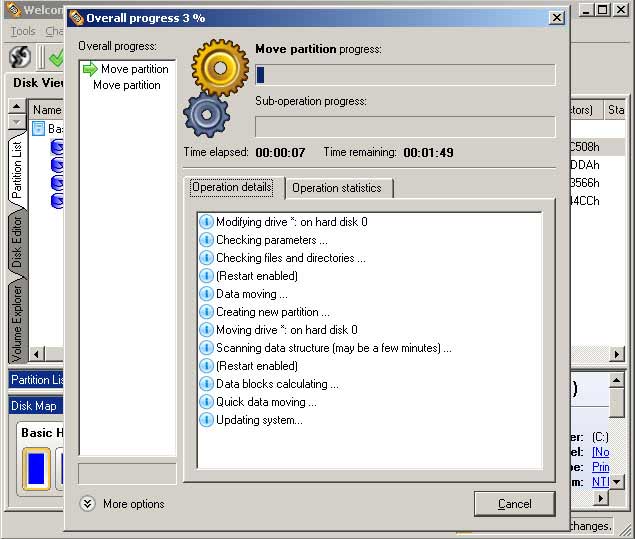
12. Once the operations processed, click yes, and you can see the new size of boot drive by Paragon Partition Manager Server.
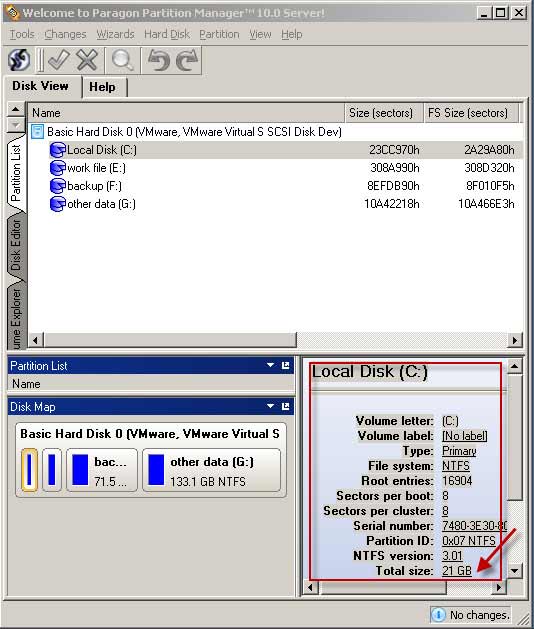
13. Check the size of boot drive in Disk Management and we can see the size is 21.08GB
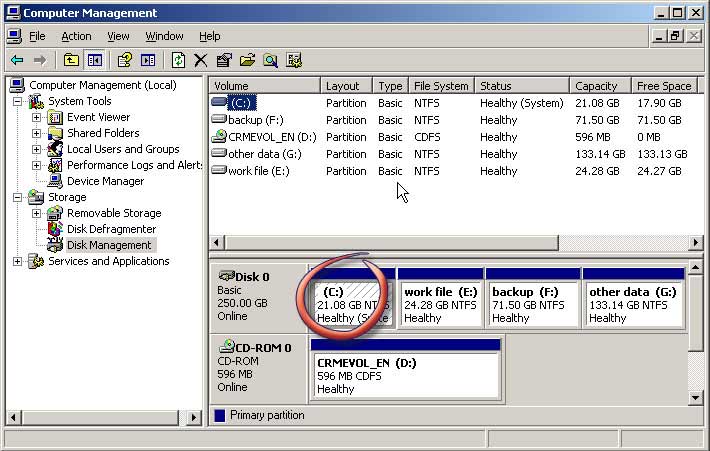
Summary
No reboot required to extend boot drive with Paragon Partition Manager Server and keep your system and data untouched. It is really a handy program to maximize the disk space of your server for personal storage preference and make changes as you want.
Read more about Partition Manager Server
Related product
Related articles
- Server partition software review
- Best partition Software
- Paragon Partition Manager Server
- Partion Magic
- Partition Magic
- Partition Wizard Server
- server partition manager
- Change partition size Windows Server 2003
- Disk partitioning server 2003
- Enlarge server partition
- extend server c drive
- extend server raid partition
- free partition software server
- low disk space sbs 2003
- make a partition from c drive server 2003
- Partition Magic Windows Server 2003