How to enlarge C Partition without data loss
How to enlarge C Partition without data loss
Question: enlarge my C partition
I am trying to enlarge my C partition.
The first * partition is 5.01 GB in size Unused 999.41 MB, Primary
The second partition (C) is 24.41 GB in size Unused 330.75 MB, Primary, System
The third partition (D) is 77.55 GB in size Unused 4.94 GB, Logical, Data
The fourth partition (J) is 31.35 MB in size Unused 5.61MB, Logical, NO DATA
The fifth partition (*) is 4.78 GB in size Unused 4.78 MB, Primary, NO DATA
What and how do I move and resize the C partition to include the J partition and the * partitions?
Solution from Partition Geeks
If you need more space on C drive, then a third party program like Partition Wizard Server can help you resize c drive without data loss. Usually the programs are developed according to different Windows Operating Systems. Partition Wizard Server works on Windows Server OS including 2008, 2003 and all PCs(Windows 7, XP, Vista, 2000 Pro). Here is a step by step guide that we create by using this program.
- Firstly, download a free trial of Partition Wizard Server.
- Run the pwsed-setup.exe to install. It won’t ask you to reboot the server after installation.
- After installation, run the icon Partition Wizard Server Edition 4.0 DEMO to start.
![]()
- When it runs, you can see the start up screen.

Now we want to shrink the data partition to be 100GB and make 33GB unallocated space. The unallocated space will be redistributed to the boot partition.
- Right click G drive to shrink the data partition to be 100GB. When you right clicking the G drive, it will show options including “Move/Resize”, which is what we need to shrink the data partition to make 33GB unallocated space.
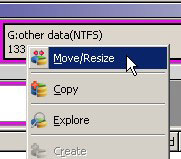
And it will pop up a box where you can drag the partition edge to make unallocated space.
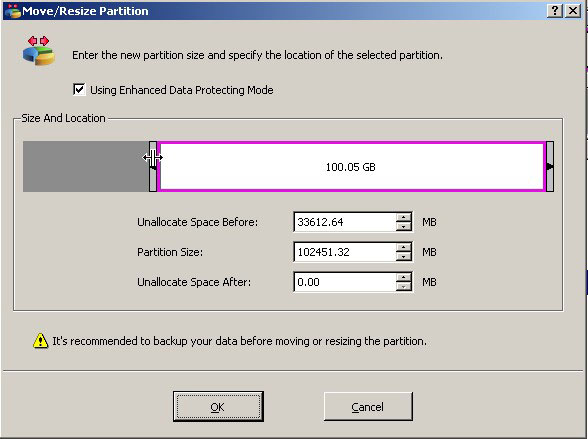
Then right click partition F and reach the option “Move/Resize”, this time, we will move the whole partition to the right part of the unallocated space.
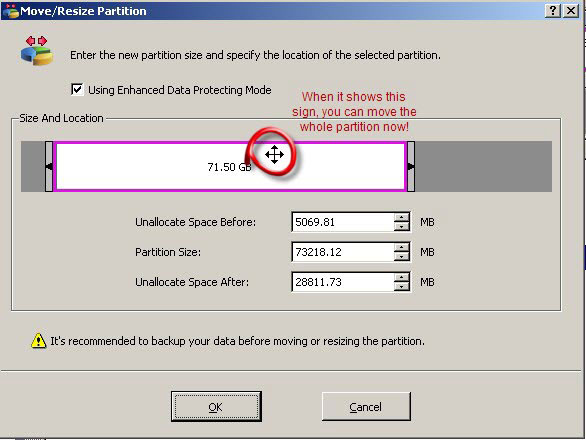
Then it is the same way to move partition E. And when the unallocated space is moved right to the c partition, then you can right click C to “Move/Resize” option to extend c drive with the unallocated space.
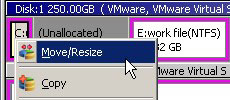
And after we claimed the unallocated space, you can see the present c drive is 43GB.
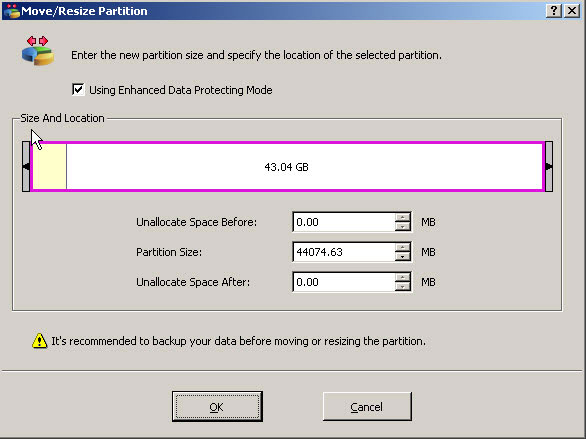
These are the steps to extend server c drive with Partition Wizard Server. Under the left part of the application, we can see the pending four operations listed.
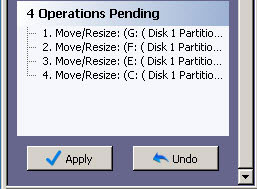
Then to apply the changes, you need a full version to make the changes applied.
Related info
To enlarge the c partition without data loss, you need a partition software like Acronis Disk Director Suite which works on desktop environment.
To include J partition, you can resize J partition to make the unused 5.61MB unallocated space, then move the unallocated space next to c drive by moving D partition to the right side of the unallocated space. Then right click C partition to enlarge C and claim the unallocated space. It is the same with the * partition.
There is another way to include J and * partition. Since there are no data on the two drives, we simply recommend you delete the two partitions then the two partitions will become unallocated space which can be moved to c partition and get claimed by right clicking c drive.
Here is a tutorial for you: Step by step guide to enlarge c drive with Acronis Disk Director Suite
If you are running Windows Server 2000/2003/2008, we would recommend you to use Partition Wizard which is price affordable server partition software. Watch the tutorial: Resize server partition with Partition Wizard Server
Related Articles: