Solution for Windows Server 2008 C drive low disk space
As the number of computer users arising day by day, they are facing many problems consequently. Users come to know about this problem when they receive a “ low disk space” warning messages the notification area. Actually, it is an innate problem for Windows XP 2008 users, when their hard drive running on low on available disk space .The problem may be solved simply by ignoring or disabling the windows low disk space. However, it is not so easy when the problem is on c drive. If the user is of Windows Server2008 , he has to solve this problem immediately, as some services may stop or even a crash of the Server system. Another problem is that after giving warning message the server begins to evacuate drive space by deleting pervious system restore points which result in a reduce of restore points from where anyone can restore his computer if the hard is corrupted. Notice of low disk space as the following pictures.
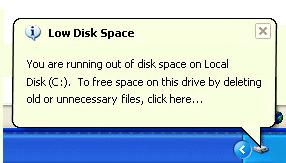
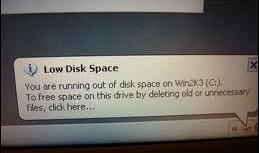
Low disk space - When does the warning message come?
200 MB is the threshold line above which, windows can draw optimal performance.SBS 2008 installs all of its features using only c volume. Once disk space falls below threshold, the system automatically takes actions to maintain minimum performance capabilities. And finally when disk space falls under 80 MB, server delivers stronger warning message. The final stage of warning comes when drive falls under 50MB of available disk space, an urgent warning message is delivered every 4 minutes until the user takes action to deplete the space.
How to solve low disk space problem?
The necessary steps to resolve “c drive run out of space” issue is given below:
1)Running cleanup tool:
user can use disk cleanup tool. It will search hard drive for unnecessary files that user can safely delete.
By using this tool, one can remove optional windows components, installed programs that are not in
operation, temporary files/internet files in the c drive or empty the recycle bin.
Methods to start disk cleanup tool:
a) Click Start> click Run> type cleanmgr in the
Open box> press ENTER.
Or, b) Click Start>point to All Programs> point to Accessories,>point
to System Tools> click Disk Cleanup.
Or, c) one can run this tool simply by clicking on the Low Disk Space popup.
2)Removing programs:
On the other hand, one can consider to removing unnecessary programs that he doesn’t use. If there are any
large files suppose videos, music, graphics, software, movies, disk apace can be increased by moving these
files to other partition. However, it takes more time to do.
3)Extend partition:
Step by Step Guide to allocate more space to c drive
If you need more space on C drive, then a third party program like Partition Wizard Server can help you resize c drive without data loss. Usually the programs are developed according to different Windows Operating Systems. Partition Wizard Server works on Windows Server OS including 2008, 2003 and all PCs(Windows 7, XP, Vista, 2000 Pro). Here is a step by step guide that we create by using this program.
- Firstly, download a free trial of Partition Wizard Server.
- Run the pwsed-setup.exe to install. It won’t ask you to reboot the server after installation.
- After installation, run the icon Partition Wizard Server Edition 4.0 DEMO to start.
![]()
- When it runs, you can see the start up screen.

Now we want to shrink the data partition to be 100GB and make 33GB unallocated space. The unallocated space will be redistributed to the boot partition.
- Right click G drive to shrink the data partition to be 100GB. When you right clicking the G drive, it will show options including “Move/Resize”, which is what we need to shrink the data partition to make 33GB unallocated space.
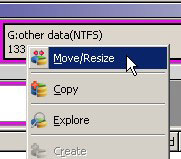
And it will pop up a box where you can drag the partition edge to make unallocated space.
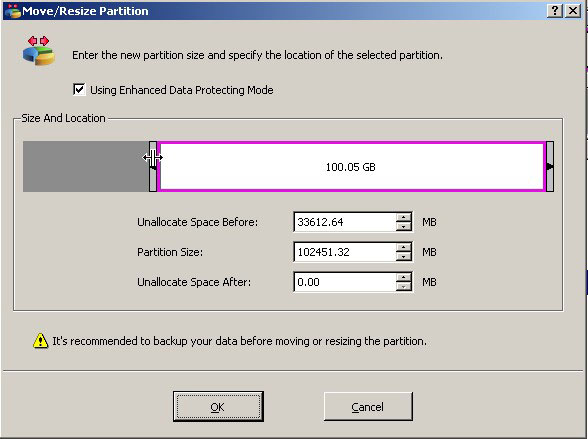
Then right click partition F and reach the option “Move/Resize”, this time, we will move the whole partition to the right part of the unallocated space.
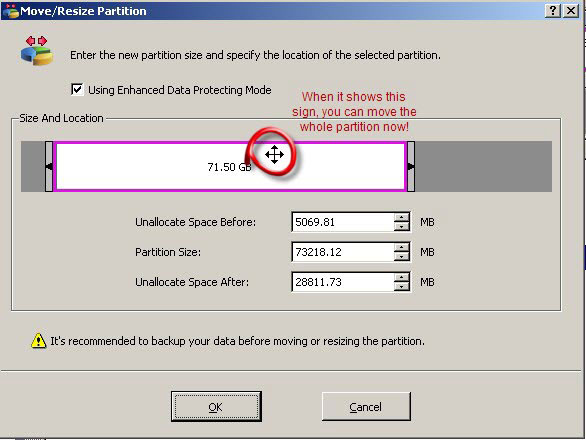
Then it is the same way to move partition E. And when the unallocated space is moved right to the c partition, then you can right click C to “Move/Resize” option to extend c drive with the unallocated space.
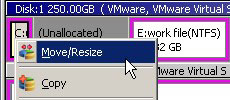
And after we claimed the unallocated space, you can see the present c drive is 43GB.
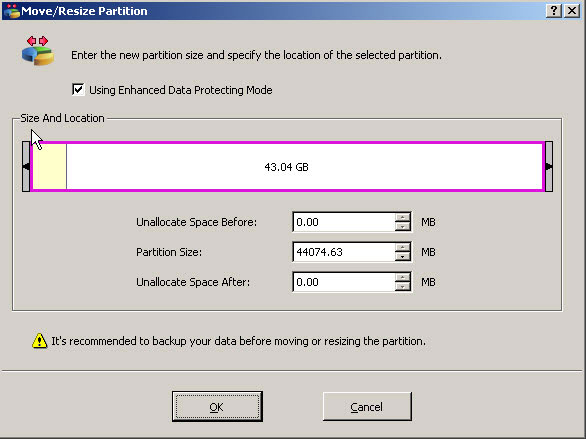
These are the steps to extend server c drive with Partition Wizard Server. Under the left part of the application, we can see the pending four operations listed.
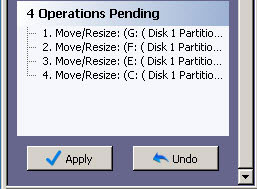
Then to apply the changes, you need a full version to make the changes applied.
Related Articles: